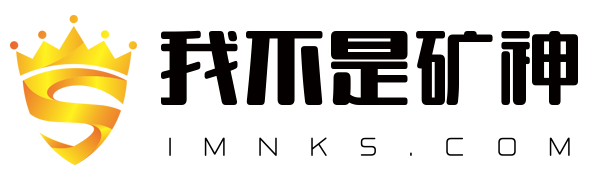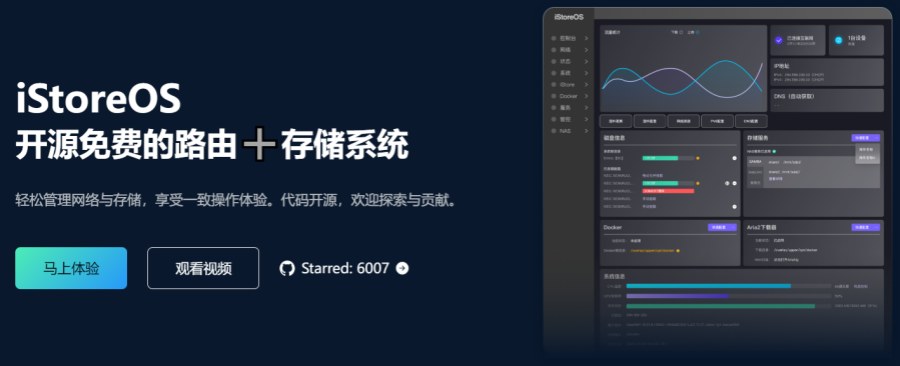我知道你们都很能瞎折腾,考虑系统折腾挂了、重新安装时间较长,其实可以通过备份系统分区来实现群晖系统快速还原、更换。
群晖硬盘接到电脑上使用diskgenius查看,有三个分区:系统、swap交换分区、数据存储区,所有的硬盘都有这三个分区。
注意:DSM6.x-DSM7.0.1新安装的系统一二分区都是固定的2.4GB和2GB,DSM7.1第一分区就是8GB了!

以下操作都是在PE系统下操作的,也可以拿出硬盘用硬盘盒或者易驱线接电脑上操作!
以下操作都是在PE系统下操作的,也可以拿出硬盘用硬盘盒或者易驱线接电脑上操作!
以下操作都是在PE系统下操作的,也可以拿出硬盘用硬盘盒或者易驱线接电脑上操作!
一、备份系统
群晖备份还原工具:Diskgenius5.x和WinHex
正常只需要备份第一个系统分区即可,工具使用WinHex,其实就是dd命令
白群晖得拿掉硬盘接电脑上,黑群晖一般都有HDMI/VGA可以使用PE系统来操作
1、首先用Diskgenius查看第一分区的结束扇区号,也就是第二分区的开始扇区号
如下图:4982528

2、打开WinHex:工具-磁盘工具-磁盘克隆
选择好群晖的硬盘,要保存的img文件名称,复制扇区数,2.4G一般一两分钟dd克隆完毕

3、检查img文件,使用Diskgenius磁盘-打开虚拟磁盘文件,ok完活

二、还原系统
通过上面备份好后,如果以后系统折腾挂了可以随时纯净还原节省时间。注意需要还原到系统的每一块硬盘!
(或者只还原一块后,单插开机进入系统,其他盘再热插,会提示系统修复,不建议这么做!!!)
需要被还原的硬盘也接电脑上,使用Diskgenius克隆分区,在此不用考虑硬盘GPT/MBR以及是否raid什么的!
1、使用Diskgenius磁盘-打开虚拟磁盘文件,加载备份文件,右键克隆分区

2、目标分区:选择硬盘的第一个2.4G分区,睁大双眼看清楚

3、开始复制所有的扇区,完成后即还原完毕!

三、更换系统
通过一备份系统你可以备份安装好的918、3617、3615等等各种系统,通过二还原系统+更换引导U盘可以迅速更换。。。且不影响上传的数据
但是注意:DSM6.x引导和系统是一一对应的,这里面有安装的MD5验证,如果使用别人备份的或者更换过引导,开机后会提示恢复
解决方法:DSM6.x修改系统镜像验证文件checksum.syno和grub_cksum.syno内容和U盘引导一致,复制U盘引导rd.gz和zImage到系统内
系统备份位于:

引导验证位于:(一般来说:建议使用U盘安装完毕系统后,将下面显示的文件夹复制回引导img镜像,便于分发)

DSM7呢???都是红丸的。。。测试通用,无此问题。。。
另外注意:DSM7.1如果是新安装的,第一分区目前改为8GB了,无法无损还原(暂未测试,理论按文件复制也行)
四、升级硬盘
如果需要升级硬盘到大容量的,可以通过磁盘克隆来无损迁移,且不需要考虑GPT/MBR以及再硬盘扩容等等
1、新盘在机器内初始化OK,建立好储存池
略。。。
2、双盘接电脑上,通过Diskgenius克隆系统分区和数据分区
注意:系统分区 使用 复制所有的扇区,数据分区 使用 按文件复制(可消除碎片)
3、群晖升级硬盘 磁盘克隆后的简单扩容教程:https://imnks.com/389.html
五、未完待续
我知道群晖的套件可以备份整个系统,但是没我这个笨办法快,备份快还原也快!